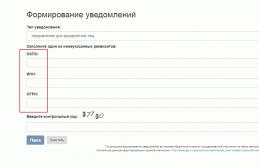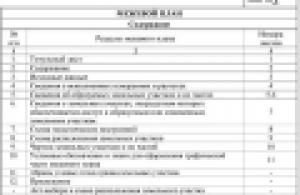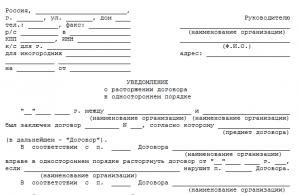Установка самоподписанных сертификатов весьма частая задача для системного администратора. Обычно это делается вручную, но если машин не один десяток? И как быть при переустановке системы или покупке нового ПК, ведь сертификат может быть и не один. Писать шпаргалки-напоминалки? Зачем, когда есть гораздо более простой и удобный способ - групповые политики ActiveDirectory. Один раз настроив политику можно больше не беспокоится о наличии у пользователей необходимых сертификатов.
Сегодня мы рассмотрим распространение сертификатов на примере корневого сертификата Zimbra, который мы экспортировали в . Наша задача будет стоять следующим образом - автоматически распространять сертификат на все компьютеры входящие в подразделение (OU) - Office . Это позволит не устанавливать сертификат туда, где он не нужен: на севера, складские и кассовые рабочие станции и т.д.
Откроем оснастку и создадим новую политику в контейнере Объекты групповой политики , для этого щелкните на контейнере правой кнопкой и выберите Создать . Политика позволяет устанавливать как один, так и несколько сертификатов одновременно, как поступить - решать вам, мы же предпочитаем создавать для каждого сертификата свою политику, это позволяет более гибко менять правила их применения. Также следует задать политике понятное имя, чтобы открыв консоль через полгода вам не пришлось мучительно вспоминать для чего она нужна.
После чего перетащите политику на контейнер Office , что позволит применить ее к данному подразделению.
Теперь щелкнем на политику правой кнопкой мыши и выберем Изменить . В открывшемся редакторе групповых политик последовательно разворачиваем Конфигурация компьютера - Конфигурация Windows - Параметры безопасности - Политики открытого ключа - . В правой части окна в меню правой кнопкой мыши выбираем Импорт и импортируем сертификат.
Политика создана, теперь самое время проверить правильность ее применения. В оснастке Управление групповой политикой выберем Моделирование групповой политики и запустим по правому щелчку Мастер моделирования .
Большинство параметров можно оставить по умолчанию, единственное что следует задать - это пользователя и компьютер для которых вы хотите проверить политику.
Выполнив моделирование можем убедиться, что политика успешно применяется к указанному компьютеру, в противном случае раскрываем пункт Отклоненные объекты и смотрим причину по которой политика оказалась неприменима к данному пользователю или компьютеру.
После чего проверим работу политики на клиентском ПК, для этого обновим политики вручную командой:
Gpupdate
Теперь откроем хранилище сертификатов. Проще всего это сделать через Internet Explorer : Свойства обозревателя - Содержание - Сертификаты . Наш сертификат должен присутствовать в контейнере Доверенные корневые центры сертификации .
Как видим - все работает и одной головной болью у администратора стало меньше, сертификат будет автоматически распространяться на все компьютеры помещенные в подразделение Office . При необходимости можно задать более сложные условия применения политики, но это уже выходит за рамки данной статьи.
При оформлении документов или регистрации организации пользователи сталкиваются с ошибкой - «Не удается построить цепочку сертификатов для доверенного корневого центра». Если повторить попытку, ошибка появляется снова. Что делать в этой ситуации, читайте далее в статье.
Причины ошибки в цепочке сертификатов
Ошибки могут возникать по разным причинам - проблемы с Интернетом на стороне клиента, блокировка программного обеспечения Защитником Windows или другими антивирусами. Далее, отсутствие корневого сертификата Удостоверяющего Центра, проблемы в процессе криптографической подписи и другие.
Устранение ошибки при создании создания цепочки сертификатов для доверенного корневого центра
В первую очередь убедитесь, что у вас нет проблем с интернет-подключением. Ошибка может появляться при отсутствии доступа. Сетевой кабель должен быть подключен к компьютеру или роутеру.
- Нажмите кнопку «Пуск» и напишите в поиске «Командная строка».
- Выберите ее правой кнопкой мыши и нажмите «Запуск от администратора».
- Введите в DOS-окне следующую команду «ping google.ru ».
При подключенном интернете у вас должны отобразиться данные об отправленных пакетах, скорости передачи и прочая информация. Если Интернета нет, вы увидите, что пакеты не дошли до места назначения.
Теперь проверим наличие корневого сертификата Удостоверяющего Центра. Для этого:

Если сертификата нет, его необходимо скачать. В большинстве случае он находится в корневых сертификатах и пользователю необходимо его только установить. Также стоит помнить, что лучше всего пользоваться браузером Internet Explorer, чтобы в процессе работы происходило меньше ошибок и сбоев. Попытайтесь найти УЦ в корневых сертификатах, после этого вам останется только нажать кнопку «Установить», перезапустите свой браузер, и вы решите проблему с ошибкой - «Не удается построить цепочку сертификатов для доверенного корневого центра».

Проверка корневого сертификата УЦ в браузере
Проверку можно выполнить в браузере.
- Выберите в меню пункт «Сервис».
- Далее нажмите строку «Свойства обозревателя».
- Нажмите на вкладку «Содержание».
- Здесь нужно выбрать «Сертификаты».
- Следующую вкладка «Доверенные центры сертификации». Здесь должен быть корневой сертификат УЦ, обычно он находится на дне списке.
Теперь попробуйте снова выполнить те действия, в процессе которых возникла ошибка. Чтобы получить корневой сертификат, необходимо обратиться в соответствующий центр, где вы получили СКП ЭП.
Другие способы исправить ошибку цепочки сертификатов
Рассмотрим, как правильно загрузить установить и использовать КриптоПро. Чтобы убедиться, что программа не установлена на вашем ПК (если пользователей компьютером несколько), нужно открыть меню «Пуск». Затем выберите «Программы» и поищите в списке «КриптоПро». Если ее нет, то установим ее. Скачать программу можно по ссылке https://www.cryptopro.ru/downloads . Здесь вам нужна «КриптоПро CSP» - выберите версию.

В следующем окне вы должны увидеть сообщение о предварительной регистрации.

Установка КриптоПро
Когда установочный файл скачен, его нужно запустить для установки на ваш компьютер. Система отобразит предупреждение, что программа запрашивает права на изменение файлов на ПК, разрешите ей это сделать.
Перед установкой программы на свой компьютер, все ваши токены должны быть извлечены. Браузер должен быть настроен на работу, исключением является браузер Opera, в нем уже произведены все настройки по умолчанию. Единственное, что остается пользователю - это активировать специальный плагин для работы. В процессе вы увидите соответствующее окно, где Opera предлагает активировать этот плагин.
После запуска программы, нужно будет ввести ключ в окне.

Найти программу для запуска можно будет по следующему пути: «Пуск», «Все программы», «КриптоПро», «КриптоПро CSP». В открывшемся окне нажмите кнопку «Ввод лицензии» и в последней графе введите ключ. Готово. Теперь программу необходимо настроить соответствующим образом под ваши задачи. В некоторых случаях для электронной подписи используют дополнительные утилиты - КриптоПро Office Signature и КриптоАКМ. Можно устранить ошибку - нет возможности построить цепочку сертификатов для доверенного корневого центра - простой переустановкой КриптоПро. Попытайтесь это сделать, если другие советы не помогли.
Ошибка все еще появляется? Отправьте запрос в службу поддержки, в котором нужно разместить скриншоты ваших последовательных действий и объяснить подробно свою ситуацию.
Добрый день уважаемые читатели блога сайт, меня уже на протяжении этого месяца, несколько раз спрашивали в электронной почте, где хранятся сертификаты в windows системах, ниже я подробнейшим образом вам расскажу про этот вопрос, рассмотрим структуру хранилища, как находить сертификаты и где вы это можете использовать на практике, особенно это интересно будет для тех людей, кто часто пользуется ЭЦП (электронно цифровой подписью)
Для чего знать где хранятся сертификаты в windows
Давайте я вам приведу основные причины, по которым вы захотите обладать этим знанием:
- Вам необходимо посмотреть или установить корневой сертификат
- Вам необходимо посмотреть или установить личный сертификат
- Любознательность
Ранее я вам рассказывал какие бывают сертификаты и где вы их можете получить и применять, советую ознакомиться с данной статьей, так как информация изложенная в ней является фундаментальной в этой теме.
Во всех операционных системах начиная с Windows Vista и вплоть до Windows 10 Redstone 2 сертификаты хранятся в одном месте, неком таком контейнере, который разбит на две части, один для пользователя, а второй для компьютера.
В большинстве случаев в Windows поменять те или иные настройки вы можете через mmc оснастки , и хранилище сертификатов не исключение. И так нажимаем комбинацию клавиш WIN+R и в открывшемся окне выполнить, пишем mmc.

Вы конечно можете ввести команду certmgr.msc, но таким образом вы сможете открыть только личные сертификаты
Теперь в пустой mmc оснастке, вы нажимаете меню Файл и выбираете Добавить или удалить оснастку (сочетание клавиш CTRL+M)

В окне Добавление и удаление оснасток, в поле Доступные оснастки ищем Сертификаты и жмем кнопку Добавить.

Тут в диспетчере сертификатов, вы можете добавить оснастки для:
- моей учетной записи пользователя
- учетной записи службы
- учетной записи компьютера
Я обычно добавляю для учетной записи пользователя

и компьютера

У компьютера есть еще дополнительные настройки, это либо локальный компьютер либо удаленный (в сети), выбираем текущий и жмем готово.

В итоге у меня получилось вот такая картина.

Сразу сохраним созданную оснастку, чтобы в следующий раз не делать эти шаги. Идем в меню Файл > Сохранить как.

Задаем место сохранения и все.

Как вы видите консоль хранилище сертификатов, я в своем примере вам показываю на Windows 10 Redstone, уверяю вас интерфейс окна везде одинаковый. Как я ранее писал тут две области Сертификаты - текущий пользователь и Сертификаты (локальный компьютер)

Сертификаты - текущий пользователь
Данная область содержит вот такие папки:
- Личное > сюда попадают личные сертификаты (открытые или закрытые ключи), которые вы устанавливаете с различных рутокенов или etoken
- Доверительные корневые центры сертификации > это сертификаты центров сертификации, доверяя им вы автоматически доверяете всем выпущенным ими сертификатам, нужны для автоматической проверки большинства сертификатов в мире. Данный список используется при цепочках построения доверительных отношений между CA, обновляется он в месте с обновлениями Windows .
- Доверительные отношения в предприятии
- Промежуточные центры сертификации
- Объект пользователя Active Directory
- Доверительные издатели
- Сертификаты, к которым нет доверия
- Сторонние корневые центры сертификации
- Доверенные лица
- Поставщики сертификатов проверки подлинности клиентов
- Local NonRemovable Certificates
- Доверительные корневые сертификаты смарт-карты
В папке личное, по умолчанию сертификатов нет, если вы только их не установили. Установка может быть как с токена или путем запроса или импорта сертификата.


- PKCS # 12 (.PFX, .P12)
- Стандарт Cryprograhic Message Syntax - сертификаты PKCS #7 (.p7b)
- Хранилище сериализованных сертификатов (.SST)

На вкладке доверенные центры сертификации, вы увидите внушительный список корневых сертификатов крупнейших издателей, благодаря им ваш браузер доверяет большинству сертификатов на сайтах, так как если вы доверяете корневому, значит и всем кому она выдал.

Двойным щелчком вы можете посмотреть состав сертификата.

Из действий вы их можете только экспортировать, чтобы потом переустановить на другом компьютере.

Экспорт идет в самые распространенные форматы.

Еще интересным будет список сертификатов, которые уже отозвали или они просочились.

Для начала, на что нужно обратить внимание, это на то, что в групповых политиках, применяемых к компьютерам, не должен быть задействован параметр блокирующий работу механизма авто-обновления. Это параметр Turn off Automatic Root Certificates Update в разделе Computer Configuration > Administrative Templates > System > Internet Communication Management > Internet Communication settings . Нам потребуется, чтобы этот параметр был Выключен , либо просто Не настроен .
Если взглянуть на хранилище сертификатов TrustedRootCA в разделе Локальный компьютер , то на системах, не имеющих прямого доступа в Интернет, набор сертификатов будет прямо так скажем небольшой:
Этот файл удобно использовать, например, когда из всего подмножества доступных сертификатов нужно выбрать лишь некоторый набор и выгрузить их в отдельный SST файл для дальнейшей загрузки, например, с помощью консоли управления локальными сертификатами или с помощью консоли управления групповыми политиками (для импорта в какую-либо доменную политику через параметр Computer Configuration > Policies > Windows Settings > Security Settings > Public Key Policies > Trusted Root Certification Authorities ).
Однако для интересующего нас способа распространения корневых сертификатов, с помощью модификации работы механизма авто-обновления на конечных клиентских компьютерах, нам потребуется несколько иное представление множества актуальных корневых сертификатов. Получить его можно с помощью всё той же утилиты Certutil , но уже с другим набором ключей.
В нашем примере в качестве локального источника распространения будет использована общая сетевая папка на файловом сервере. И здесь важно обратить внимание на то, что при подготовке такой папки обязательно нужно ограничивать доступ на запись, чтобы не получилось так, что любой желающий сможет модифицировать набор корневых сертификатов, которые потом будут "разливаться" по множеству компьютеров.
Certutil -syncWithWU -f -f \\FILE-SERVER\SHARE\RootCAupd\GPO-Deployment\Ключи -f -f используются для форсированного обновления всех файлов в каталоге назначения.
В результате выполнения команды в указанной нами сетевой папке появится множество файлов общим объемом примерно в пол мегабайта:
Согласно ранее упомянутой
статьи , назначение файлов следующее:- Файл authrootstl.cab содержит сторонние списки доверия сертификатов;
- Файл disallowedcertstl.cab содержит список доверия сертификатов с недоверенными сертификатами;
- Файл disallowedcert.sst содержит хранилище сериализованных сертификатов, включая недоверенные сертификаты;
- Файлы с именами типа thumbprint.crt содержат сторонние корневые сертификаты.
Итак, файлы необходимые для работы механизма авто-обновления получены, и мы теперь переходим к реализации изменения схемы работы этого самого механизма. Для этого, как всегда, нам на помощь приходят доменные групповые политики Active Directory (GPO ), хотя можно использовать и другие инструменты централизованного управления, весь всё, что нам нужно сделать на всех компьютерах - это изменить, вернее добавить, всего один параметр реестра RootDirURL в ветке HKLM\Software\Microsoft\SystemCertificates\AuthRoot\AutoUpdate , который и определит путь к нашему сетевому каталогу, в котором мы ранее разместили набор файлов корневых сертификатов.
Говоря о настройке GPO, для реализации поставленной задачи, опять же, можно использовать разные варианты. Например, есть "олд-скульный" вариант с созданием собственного шаблона групповой политики, так как это описано в уже знакомой нам
статье . Для этого создадим файл в формате административного шаблона GPO (ADM ), например, с именем RootCAUpdateLocalPath.adm и содержимым: CLASS MACHINE CATEGORY !!SystemCertificates KEYNAME "Software\Microsoft\SystemCertificates\AuthRoot\AutoUpdate " POLICY !!RootDirURL EXPLAIN !!RootDirURL_help PART !!RootDirURL EDITTEXT VALUENAME "RootDirURL " END PART END POLICY END CATEGORY RootDirURL="URL address to be used instead of default ctldl.windowsupdate.com" RootDirURL_help="Enter a FILE or HTTP URL to use as the download location of the CTL files." SystemCertificates="Windows AutoUpdate Settings"Скопируем этот файл на контроллер домена в каталог %SystemRoot%\inf (как правило, это каталог C:\Windows\inf ). После этого перейдём в редактор доменных групповых политик и создадим отдельную новую политику, открыв затем её на редактирование. В разделе Computer Configuration > Administrative Templates… откроем контекстное меню и выберем пункт подключения нового шаблона политик Add/Remove Templates
В открывшееся окне с помощью кнопки обзора выберем ранее добавленный файл %SystemRoot%\inf\RootCAUpdateLocalPath.adm , и после того, как шаблон появится в списке, нажмём Close .
После проделанного действия в разделе Configuration > Administrative Templates > Classic Administrative Templates (ADM ) появится группа Windows AutoUpdate Settings , в которой будет доступен единственный параметр URL address to be used instead of default ctldl.windowsupdate.com
Откроем этот параметр и введём путь к локальному ресурсу, на котором мы расположили загруженные ранее файлы обновления, в формате http://server1/folder
или file://\\server1\folder
,
например file://\\FILE-SERVER\SHARE\RootCAupd\GPO-Deployment
Сохраним проделанные изменения и применим созданную политику к доменному контейнеру, в котором расположены целевые компьютеры. Однако рассмотренный метод настройки GPO имеет ряд недостатков и именно поэтому я назвал его "олд-скульным".
Другой, более современный и более продвинутый метод настройки реестра клиентов - это использование Group Policy Preferences (GPP ). При таком варианте мы можем создать соответствующий объект GPP в разделе групповой политики Computer Configuration > Preferences > Registry с обновлением параметра (Action : Update ) реестра RootDirURL (тип значения REG_SZ )
При необходимости можем для созданного параметра GPP включить гибкий механизм нацеливания (Закладка Common > Опция Item-level targeting ) на конкретный компьютер или группу компьютеров для предварительного тестирования того, что у нас в конечном итоге получиться после применения групповых политик.
Разумеется, нужно выбрать какой-то один вариант, либо с подключением собственного ADM -шаблона, либо с использованием GPP .
После настройки групповых политик на любом подопытном клиентском компьютере выполним обновление командой gpupdate /force c последующей перезагрузкой. После загрузки системы проверим в реестре наличие созданного ключа и попробуем проверить наличие факта обновления хранилища корневых сертификатов. Для проверки воспользуемся простым но действенным примером описанным в заметке
Trusted Roots and Disallowed Certificates .Для примера посмотрим, есть ли в хранилище сертификатов компьютера корневой сертификат, использованный для выпуска сертификата, который установлен на сайте с именем buypass.no (но на сам сайт пока не переходим:)).
Сделать это удобнее всего с помощью средств PowerShell :
Get-ChildItem cert:\ localmachine\root | Where { $_ .friendlyname -like " *Buypass* " }С большой долей вероятности у нас не окажется такого корневого сертификата. Если так, то откроем Internet Explorer и обратимся к URL https://buypass.no . И если настроенный нами механизм автоматического обновления корневых сертификатов работает успешно, то в event-логе Windows Application при это появится событие c источником (Source ) CAPI2 , свидетельствующее об успешной загрузке нового корневого сертификата:
Имя журнала: ApplicationЕсли при попытке установить соединение с Web-кабинетом открывается окно безопасности браузера (рис. 1), необходимо добавить корневой сертификат Московской Биржи moex.cer в список доверенных сертификатов.
Рисунок 1 – окно безопасности браузера
Для этого необходимо:
- ввести в поле поиска Windows имя файла certmgr.msc
(рис. 2). Затем нажать левой кнопкой мыши на найденный файл. В результате откроется системный справочник сертификата (рис. 3);


Рисунок 2 – поиск системного справочника сертификатов Рисунок 3 – системный справочник сертификатов - перейти в раздел Сертификаты
бокового меню (рис. 4). Затем нажать правой кнопкой мыши на папку Сертификаты
и в открывшемся контекстном меню выбрать пункт Все задачи→Импорт
(рис. 5).


Рисунок 4 – доверенные справочники Рисунок 5 – импорт сертификатаВ результате откроется Мастер импорта сертификатов (рис. 6), в котором следует нажать кнопку Далее для перехода к выбору файла сертификата moex.cer (рис. 7);


Рисунок 6 – мастер импорта сертификатов Рисунок 7 – диалоговое окно выбора импортируемого файла - нажать кнопку Обзор (см. рис. 7, 1) и выбрать корневой сертификат Московской Биржи moex.cer. В результате в поле Имя файла отобразится путь к данному файлу (см. рис. 7,2). Затем следует нажать кнопку Далее (см. рис. 7,3);
- нажать кнопку Далее
в диалоговом окне Хранилище сертификатов
, не изменяя параметров по умолчанию (рис. 8), затем – кнопку Готово
для завершения импорта сертификата (рис. 9).


Рисунок 8 – хранилище сертификатов Рисунок 9 – завершение импортирования
По завершении импортирования откроется откроется окно безопасности Windows (рис. 10). Проверьте отпечаток ключа. Его номер должен совпадать номеру, указанному на рисунке (10,1). Если данные совпадают нажмите Да (рис. 10,2).

Рисунок 10 – окно безопасности
Windows
В результате откроется уведомление об успешном импортирование сертификата Московской Биржи moex.cer в список доверенных сертификатов (рис. 11), в котором следует нажать кнопку ОК .

Рисунок 11 – завершение импортирования